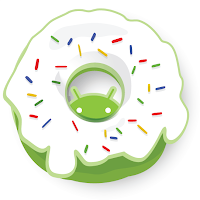You know how you dismiss the upgrade iTunes reminders dozens of times before eventually upgrading, and more often than not you don't see a change? (Ok, to be fair iTunes is a solid program, which I do use.) Well, not so with Android upgrades. Upgrades always seem zippier, smoother, and just cool feature-filled. The camera in 4.2, in addition to changes in the notifications bar capabilities are probably the biggest changes. Feature-by-feature, this is what's new in Android Jelly Bean, version 4.2:
- Any HDMI-enabled TV can display what's on your Android, wirelessly. All you need is a wireless display adapter, and your phone can beam to the TV.
- A feature that I thought pretty whatever until I thought about it more is the phone's screensaver mode. Like a computer, instead of just going black, your screen can default to a screensaver-style display. This could be slideshows of your gallery pics, your news feeds, etc. It's pretty neat. Think about it.
- Before Jelly Bean, notifications were simply info and a port to open the app where you take action; now you can actually choose some options from notifications. For example, if you have a reminder pop up, you could choose to email the participants or dismiss the reminder right from the drag-down notifications bar.
- Battery life is improved in this Android version, through a brilliant feature in which your fingers on the screen increase CPU usage, which goes semi-standby when not in use. Touchscreen and speed improvements are noticeable... zippy is my word of choice.
- Now we've all seen the spectacular Samsung Galaxy S3 commercials, in which device owners share content just by touching the phones. Did you know the S3 isn't the only phone that can do this? Android Beam is a new program that uses a tap to wirelessly beam just about anything on the screen between two phones with the program.
- Widgets (my number one reason to prefer Android over iPhone) have taken a big step in this version. Now when you drop a widget on your screen, instead of that irritating message that it doesn't fit, which causes you to lose the widget you were holding and have to dig it up again, now other widgets will resize to make room for the new one. That's very friendly of them, don't you think?
- Google Now makes your phone into even more of a personal assistant. You get weather every morning, location-based info such as train schedules, etc. Google searching has also improved, as well as capability to browse the web with your voice.
- The Photo Sphere camera is a huge improvement in Jelly Bean 4.2. Basically, the camera shoots in all directions, and joins the photos together, rather like a very intelligent, vertical and horizontal panorama software.
- Last, and probably least, Google is now excited about gesture typing. But I already knew about gesture typing, and I already like Swype (see this article about the Swype keyboard) muchly, so I'm not excited about this. Sorry, Google.
This Android 4.2 upgrade of Jelly Bean is pretty impressive. I love software developers that understand the importance of upgrades upgrading something.

.png)



.png)