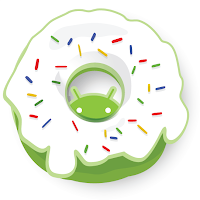I've been buying and selling on eBay for years, and have really fine-tuned my process, particularly in the electronics department. I have a very specific system that has been proven repeatedly (a friend recently bought a Wii console for a steal, using my system), which is going to help you buy an expensive Android smartphone significantly below market value.
In order to follow this system, all you need is an eBay account and a PayPal account. If you don't have those, then set them up. If you don't know how to set them up, well I don't know what you expect of me -- this site is about Androids, not the world wide web. No, I think you know me better than that, by now. If you need any help in the account creation process, just let me know in a comment and I'll give you a hand.
Ok, now you've got your accounts, go to the
eBay website. Let's assume you're looking for the
Samsung Galaxy S III (yes, I should choose a different example phone once in a while... but I just love this beast). In eBay's search box, type, "Samsung Galaxy S (3,three,iii)" WITH the quotation marks (quotation marks means all these words exactly in this order; the parentheses means any of these words). Now, on the left side, click to only show the category "Cell phones and accessories" and then "Cell phones and smartphones," then scroll down a bit, and choose the carrier you need, again on the left (if you are choosing between a few, you can click the "choose more" option). Just under the search box, there are tabs for what kind of auction you have showing; click the one for "Buy it now only." Almost finished now... next, from the drop down menu on the top right, choose to sort by "Time listed: newly listed." The last specification you need to add is condition. Click "Choose more," under condition, on the left side. Select all options except for "For parts or repair."
At this point, your search is all set up. Click to save the search (so that if you don't find any options the first time you try this, you won't have to set it all up when you try again tomorrow), right around the search box, but un-check the box to receive emails... you'll get too many. You need to know what price you're looking for (my helpfulness knows no bounds... tell me what phone you're looking for, and I can recommend a good maximum price to aim for, on eBay), and now you're ready to shop. You can also set a maximum price to show (same place on the left side), if you'd like to rule out more. All you're doing is leaving this search open, and refreshing the page as often as you feel like, to show the new results. What you're looking for is someone who listed the phone without realizing or without caring what its actual value is. The reason it has to be buy it now only is because if you leave the regular auction style listing in the mix, it doesn't matter what price it's listed at -- the bidders know how high they're willing to go, which will be approximately market value. You need the ones that are listed with the option to purchase immediately, so you can snap it up before anyone else realizes that gem is listed inexpensively.
Now let's say you found a phone that looks like a good possibility. How do you check quickly that everything is in order, so you can make a
quick decision, not a
hasty decision? First thing you look for is the item's condition... make sure it functions 100% as it should, and make sure there are no cracks, etc. I typically don't mind a bit of scratching, but I do avoid cracks. If the listing doesn't give the cosmetic and functional condition, send an email. Since the listing just started, hopefully the seller is still online and can answer quickly. Next, make sure the shipping charge is factored into the total you're considering. Lastly, look at the seller's feedback score. It should definitely be 95% or above, unless there are just a handful of feedbacks, in which case you need to look at the actual feedback, to make sure there wasn't just one loon who gave a negative without a real reason.
If you get the phone and something is wrong, check it against the listing. If the mistake was yours... well, oops (I recommend avoiding mistakes); if there is something that does not match the listing, then contact the seller in a very polite manner (avoid accusations... the seller will usually treat you with respect, if you set that tone). If the seller will not cooperate, open an eBay Buyer Protection case, which will get you 100% of your money back, and eBay will provide you with a return label, so you don't even pay return shipping.
Follow these instructions carefully, and ask if you have any questions. This is an excellent system, which has saved me $100's. It is not, however, as safe as buying from, say, Verizon (which carrier I do not support... prepaid is the only option I ever consider). I have never had any experiences that could not be resolved, following this method, but I am not taking responsibility for your experiences.